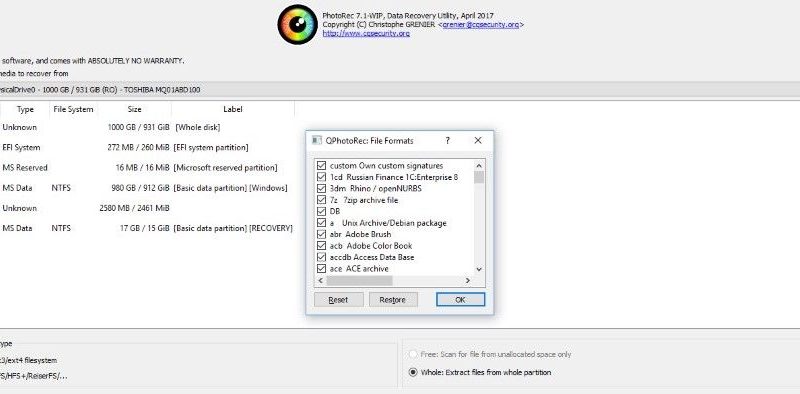Análise do TestDisk e PhotoRec e onde fazer o download
Se você está procurando um ferramenta de recuperação de arquivo, uma das primeiras sugestões que você encontrará é TestDisk e PhotoRec. Desde 2008 este Código aberto A ferramenta de recuperação de arquivos cresceu em popularidade, graças à sua flexibilidade e facilidade de uso. Isso apesar de TestDisk e PhotoRec dependerem de uma interface de linha de comando em vez de uma interface de usuário controlada por mouse.
Gratuito, de código aberto e quase universal
Um dos principais atrativos do TestDisk e seu aplicativo de recuperação de fotos companheiro PhotoRec é o suporte para uma ampla gama de plataformas.
Além Windows 10, TestDisk e PhotoRec podem ser executados em Linux, macOS, Mac OS X em PowerPC e várias plataformas baseadas em ARM. Disponível em versões de 32 e 64 bits, há até mesmo uma compilação de TestDisk e PhotoRec para Windows 9x / MSDOS. O código-fonte do software também está disponível para download e compilação.

Principais recursos de recuperação
Com TestDisk e PhotoRec, a recuperação é dividida em dois grandes grupos: partições e sistemas de arquivos e fotos e outras imagens.
Muitos problemas de recuperação referem-se a partições ausentes. O TestDisk pode encontrar muitos sistemas de arquivos perdidos, incluindo NTFS, FAT32, exFAT, ext2, ext3, ext4, HFS, JFS e muitos outros. Além disso, TestDisk também pode recuperar arquivos em certos sistemas de arquivos, nomeadamente FAT, exFAT, NTFS e ext2.
Enquanto isso, o PhotoRec pode encontrar uma vasta seleção de formatos de arquivo, como arquivos de imagem comuns (JPG, PNG, etc.), arquivos do Microsoft Office, formatos de arquivo OpenOffice, PDFs e arquivos TXT. Mais de 440 tipos de arquivo foram registrados, o que significa que se os dados estiverem intactos, eles podem, em teoria, ser recuperados com o PhotoRec.

Além disso, o PhotoRec tem uma opção de GUI. No Windows, é qphotorec.exe. Isso funciona basicamente da mesma maneira que a ferramenta CLI, com as opções exibidas em uma única janela, em vez de uma série de comandos passo a passo. Uma imagem de partição recuperada pode ser verificada no TestDisk usando o terminal.
Encontre arquivos com TestDisk e PhotoRec
Para testar o TestDisk e o PhotoRec 7.2, um desmontável SanDisk Cruzer Blade de 16 GB Pen drive USB com arquivos de vários tipos foi conectado a uma porta USB 2.0 padrão em um Laptop Dell G5 5505 SE executando o Windows 10.
A recuperação com TestDisk foi tentada primeiro. Depois de optar por Crio um novo arquivo de log e selecionando o disco correto, o Continuar opção foi selecionada seguida pelo tipo de tabela de partição. Selecione Criação de Imagem para procurar um local para salvar o arquivo, usando as teclas de seta e Enter para navegar. Acertar C para escolher o diretório de destino da recuperação e esperar enquanto a partição é recuperada como uma imagem de disco.
Ao longo do processo, o TeskDisk seleciona as opções padrão que normalmente são mais adequadas para a mídia de recuperação. Eles podem ou não estar corretos, mas fornecem os melhores resultados se você não souber o que está fazendo. Várias configurações adicionais podem ser encontradas usando o menu Opções antes de iniciar a recuperação.
As imagens armazenadas no pen drive USB foram procuradas para recuperação usando a ferramenta PhotoRec. Depois de identificar os discos anexados e selecionar o dispositivo correto, o PhotoRec apresenta um Arquivo Opt submenu. Aqui, os vários tipos de arquivos compatíveis podem ser selecionados, cobrindo tudo, desde jogos salvos do Skyrim até áudio FLAC. Tal como acontece com o TestDisk, um local de recuperação deve ser selecionado para os arquivos a serem salvos. Quando a recuperação começa, um tempo estimado para a conclusão é exibido junto com várias estatísticas sobre os tipos de arquivos recuperados.
Para conclusão, também testamos o QPhotoRec. Comece selecionando um dispositivo de disco para recuperar no menu suspenso e, a seguir, selecione uma partição. Confirme o sistema de arquivos e clique em Navegar para encontrar (e criar, se necessário) um destino para salvar os arquivos recuperados. Depois daquele golpe Procurar e espere. A simplicidade da interface QPhotoRec pode economizar tempo, principalmente se você não estiver familiarizado ou não tiver certeza sobre as interfaces de linha de comando.
Desempenho de recuperação
A recuperação de partição com TestDisk foi considerada relativamente simples, apesar da dependência da interface de linha de comando. Procurar um diretório é um pouco desorientador para quem não está acostumado com a interface, mas o processo de recuperação em si é eficiente. Uma barra de progresso mostra o quão avançado está o processo de recuperação.
Infelizmente, com a mídia de recuperação, o TestDisk não conseguiu concluir a criação da imagem do disco, parando em 74,5%. Em vez disso, uma imagem incompleta foi criada. Infelizmente, isso não abriria no TestDisk ou PhotoRec.
Usar o PhotoRec é igualmente descomplicado, interface à parte. Usamos o software para desenterrar arquivos completos e incompletos em um novo processo de recuperação. Infelizmente, ele também pode apresentar resultados excessivos, pois as opções de tipo de arquivo nem sempre fornecem os resultados de que você precisa. A lista de formatos recuperáveis é tão completa quanto longa para navegar. Conseqüentemente, você pode acabar recuperando todos os tipos de dados para encontrar tipos de arquivos específicos e incomuns – o índice de arquivos resultante pode levar muito tempo para classificar.
Os resultados com QPhotoRec são idênticos, com a vantagem de uma interface de usuário melhor.

Suporte multilíngue
Nenhuma ferramenta de recuperação está livre de problemas. Se tiver problemas para recuperar arquivos com TestDisk ou PhotoRec, você pode consultar o Fórum de suporte. Com subfóruns em inglês, alemão e francês, você encontrará toda a ajuda de que precisa.
Claro, há uma pequena lacuna – a possibilidade de um problema e solução sendo discutidos no subfórum francês que pode ser útil para um usuário nos subfóruns de inglês ou alemão.
Uma desvantagem do TestDisk é que o Microsoft Defender SmartScreen destaca o software como não reconhecido. Para uma ferramenta de recuperação que existe há tanto tempo quanto TestDisk e PhotoRec, isso é lamentável. No entanto, o SmartScreen tem prejudicado os desenvolvedores independentes há anos, então isso não é novidade.
Veredicto final
Como uma partição gratuita e solução de recuperação de arquivos, TestDisk e PhotoRec fazem tudo que um usuário doméstico pode esperar. Eles são tão adequados para estações de trabalho de PC padrão quanto para laptops, mas você não confiaria nessas ferramentas para recuperar servidores ou dados especializados e críticos de negócios.
Embora a interface de linha de comando seja direta, a opção QPhotoRec maximiza a usabilidade e seria bom ver isso replicado para TestDisk em uma versão futura.
Source link