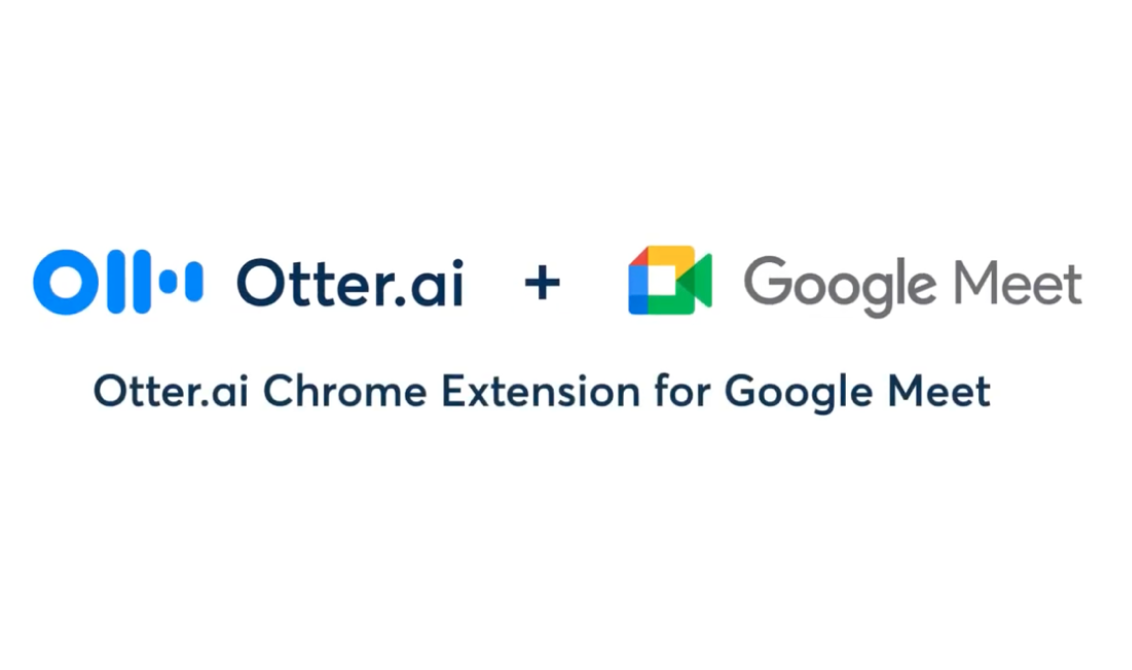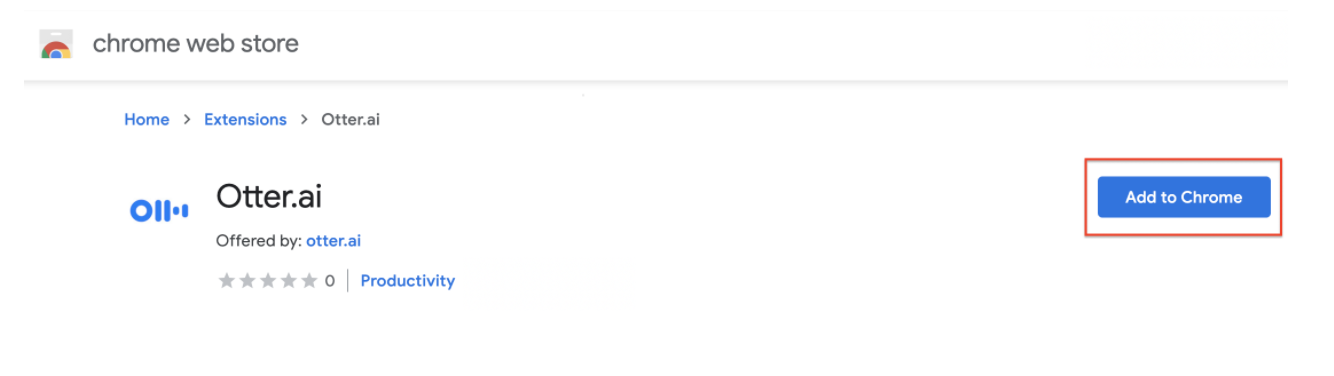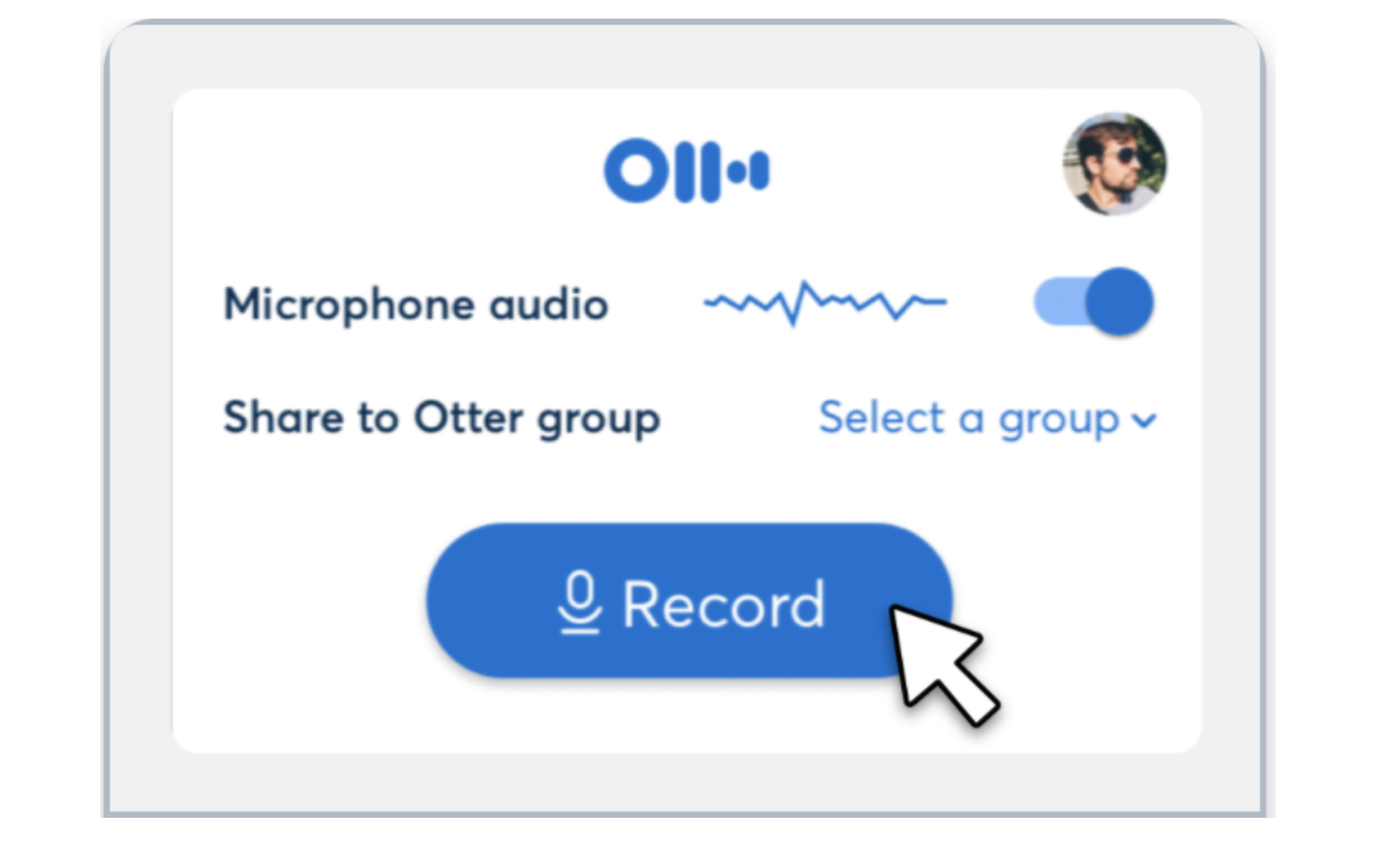O Google Meet agora tem este importante recurso de zoom – Últimas notícias
Otter.ai pode ser simplesmente percebido como uma ferramenta que fornece legendas para videoconferências. Você pode pesquisar palavras-chave exatas e ouvir o que exatamente foi dito. Você pode destacar partes específicas da transcrição ou permitir que outros participantes façam comentários sobre elas também.
O recurso de transcrição ao vivo do Otter.ai já está disponível para usuários do Zoom há algum tempo. No entanto, agora está incluído para clientes premium que estão dispostos a pagar US $ 20 por usuário por mês. Claro, você pode tentar por um mês gratuitamente. Zoom era a única plataforma de chat de vídeo compatível com Otter.ai e agora há um Extensão Otter.ai do Chrome para Google Meet. A parte boa é que está disponível em todos os planos sem nenhum custo extra. Otter.ai está disponível apenas em inglês na Web, iOS, Android, Zoom e Google Meet.
Como adicionar e usar a extensão Otter.ai do Chrome para o Google Meet:
– No navegador Chrome, pesquise Otter.ai na Chrome Web Store.
-Clique em Adicionar ao Chrome e em Adicionar extensão.
-Clique no ícone de extensão na barra de ferramentas e, em seguida, clique no ícone de alfinete.
Para usar Otter.ai para o Google Meet, faça o seguinte:
– Inicie o Google Meet no navegador Chrome.
-Clique no ícone Otter.ai Chrome Extension para abri-lo.
-Inscreva-se ou faça login em sua conta Otter, se ainda não o fez.
– Opcionalmente, selecione um grupo Otter para compartilhar esta transcrição da gravação.
-Clique no botão Gravar para começar.
-Clique no botão CC para ver as legendas ocultas. Mova e redimensione o painel e ajuste o tamanho da fonte conforme necessário.
-Clique no || para pausar e, a seguir, clique em Retomar gravação ou Parar gravação.
-A transcrição da gravação é salva automaticamente na sua conta Otter.
Source link