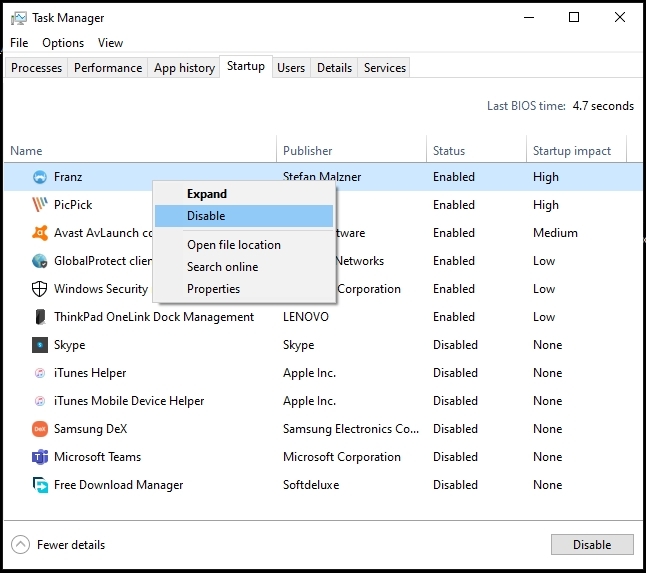Solução de problemas em um PC com Windows lento – últimas notícias
Eu deixei de lado algumas das coisas que faço para descobrir o que está deixando um PC com Windows lento e fazê-lo funcionar sem problemas novamente. Dito isso, não é a ‘única’ maneira de solucionar problemas. Às vezes, problemas exclusivos – como um vírus específico ou uma atualização do Windows paralisada – podem exigir que você siga outras etapas ou improvise. Além disso, se você estiver tentando reviver um computador antigo, essas etapas não o farão voltar ao estado original; eles podem apenas ajudar a aliviar alguns problemas.
O que você vai precisar:
– Um antivírus Programas como Avira, AVG e BitDefender. Se ele também vier com uma ferramenta anti-malware, ótimo, caso contrário, você também precisará de um aplicativo como o Malwarebytes Anti-ware para eliminar arquivos nocivos. Ou você pode obter o Kit de Emergência da Emisoft, que pode ser baixado e executado em um pen drive sem qualquer instalação.
– Paciência e tempo. Solução de problemas um PC lento é frustrante. Tarefas simples como abrir o Gerenciador de Tarefas podem levar muito tempo e você pode ter que reiniciar o PC várias vezes.
Certo, então vamos ao que interessa:
–
Desconecte o computador da internet
É aconselhável ficar offline no caso de um serviço em segundo plano, vírus, malwareetc., está consumindo os recursos do sistema e a Internet. Isso significa desconectar o cabo Ethernet (RJ45) – se for uma conexão com fio – ou a conexão Wi-Fi. Para o último, desconecte-se do computador e não do roteador Wi-Fi em si. Um segundo PC ou smartphone conectado à Internet permitirá que você faça pesquisas online enquanto estiver solucionando problemas.
– Inicialize no modo de segurança para verificar se aplicativos ou drivers instalados recentemente são a causa. Somente drivers mínimos são carregados neste modo; portanto, se o Windows inicializa e se comporta bem no Modo de segurança, é um problema de software que você precisa resolver.
Agora, existem várias maneiras de inicializar no modo de segurança. Vamos apenas tentar este – requer que o computador esteja ligado e inicializado na área de trabalho:
Clique no botão Iniciar (o logotipo do Windows), segure o [Shift] e clique no botão Reiniciar para fazer uma nova tela aparecer. Aqui, escolha Solucionar problemas> Opções avançadas> Configurações de inicialização> Reiniciar. Aqui, você verá um monte de opções de inicialização. Observe o número onde “Modo de segurança” está listado e selecione-o pressionando a tecla de função correspondente – por exemplo, F4
O Windows irá reiniciar e inicializar no Modo de Segurança.
– Inicie o Gerenciador de Tarefas pressionando as teclas CTRL, ALT e DEL (Excluir) juntas e, a seguir, escolha Gerenciador de Tarefas na lista de opções que aparece. Isso deve funcionar mais rápido do que clicar com o botão direito do mouse na barra de tarefas do Windows para iniciar o Gerenciador de Tarefas.
No Gerenciador de Tarefas: Classifique os processos por Memória e finalize aqueles que estão consumindo mais memória. Se você não tiver certeza sobre uma tarefa, use seu telefone ou computador secundário para procurá-la online. Isso ocorre para que você não remova um serviço relacionado ao sistema.
Você pode fazer isso mesmo quando reiniciar e retornar ao modo ‘normal’: Encerre uma tarefa e verifique se isso faz diferença. Se deixar o computador um pouco mais responsivo, você sabe o que precisa desinstalar.
– Verifique a guia Inicializar enquanto você estiver no Gerenciador de Tarefas. Esta guia lista todos os aplicativos configurados para serem executados sempre que o Windows for carregado. Clique com o botão direito e desabilite aqueles que você não deseja carregar na inicialização – especialmente aqueles que são rotulados pelo Windows como “altos” na coluna “Impacto na inicialização”. Você pode usar essa lista para descobrir o que precisa ser desinstalado. As alterações feitas aqui requerem um reinício.
– Desinstale o (s) aplicativo (s) que você descobriu que está deixando o computador lento e reinicie o computador. Dependendo de quanto você instalou, isso pode levar muito tempo. Não pule aplicativos só porque você sente que não pode ficar sem eles. A prioridade é fazer com que o computador volte a funcionar. Contanto que você tenha o arquivo de instalação, você sempre pode instalá-lo novamente. Mas se começar a criar um problema novamente, então ele tem que ir.
Na caixa de pesquisa da barra de tarefas digite: “Desinstalar” e clique na opção “Adicionar ou remover programas” para ver a lista de aplicativos instalados no computador.
– Remova as extensões do navegador da web: Se o seu navegador da web padrão – como Chrome, Firefox – está consumindo memória (com base no que você vê no Gerenciador de tarefas), pode ser necessário remover quaisquer extensões / plug-ins que possa ter instalado recentemente. Caso contrário, verifique se algum foi instalado inadvertidamente como parte da instalação de outro software. Verifique o menu do navegador para acessar as opções de ‘Complementos’ ou ‘Extensões’ e removê-los. Além disso, exclua todos os dados de navegação, como cookies e cache de internet, do navegador para eliminar a possibilidade de arquivos invasores serem inseridos durante a navegação na web.
– Verifique o histórico do Windows Update: O computador também pode ficar lento devido a uma atualização do Windows com defeito. Uma maneira de verificar isso é desinstalando a atualização instalada mais recentemente. Na barra de pesquisa da barra de tarefas, digite: Histórico de atualizações e clique em “Ver seu histórico de atualizações”. Clique em “Desinstalar atualizações” e uma nova janela aparecerá com uma lista de todas as atualizações de segurança que foram instaladas no computador. Apenas desinstale a atualização mais recente do Windows da lista e reinicie o computador. Observe que esta deve ser sua última opção em seu processo de julgamento e eliminação.
– Execute uma verificação de vírus e malware: Depois de desinstalar o software desnecessário, instale um aplicativo anti-malware – como o Anti-Malware Bytes ou o Emsisoft Emergency Kit – para eliminar os arquivos nocivos deixados para trás após as desinstalações. Instale um terceiro antivirus e execute uma verificação completa do sistema.
Na maioria dos casos, essas etapas devem ajudar a fazer com que um PC com Windows comece a funcionar melhor do que antes. Se você seguir qualquer outra rotina, compartilhe-a na seção de comentários.
Source link