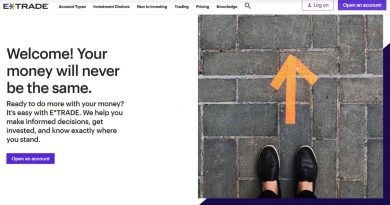Revisão do Coolcut 1.1.2 |
Coolcut (anteriormente GoPlay Video Editor) é um aplicativo somente para Windows que não é, estritamente falando, um tradicional editor de vídeo. Seu foco principal está em poder gravar sua tela – uma ferramenta muito útil se você gosta de fazer tutoriais ou gravar suas sessões de jogo, por exemplo.

Interface
Ao iniciar o aplicativo pela primeira vez, você recebe um menu muito simples: ‘Gravador’ ou ‘Editor de Vídeo’. Como precisaremos de filmagens, vamos primeiro dar uma olhada em seus recursos de gravação.
Na primeira vez que você abre o Gravador ou o Editor, pequenos tutoriais na tela aparecem para ajudá-lo a entender rapidamente alguns dos principais recursos do Coolcut. É uma ótima maneira de fazer você se sentir à vontade ao lidar com um aplicativo novo ou reformulado.

Gravador
Tendo clicado em ‘Gravador’, você é então agraciado com uma prévia ao vivo do que está sendo visto atualmente em sua tela. Todos os controles de que você precisa estão ao longo das bordas dessa janela. Por padrão, o Coolcut gravará a tela inteira para você, mas você pode selecionar ‘Janela’ em vez de focar em uma área específica, ignorando todo o resto. Você também pode redimensionar essa seleção e até mesmo escolher dimensões específicas, dependendo da resolução da tela.

Existe a opção de usar uma webcam conectada ao seu PC para gravar a si mesmo em vez da tela do computador ou, se você selecionar a opção ‘picture in picture’, poderá fazer as duas coisas ao mesmo tempo. Este é um recurso legal que funciona como anunciado, mas você deve especificar o quão grande você deseja que a gravação de você mesmo seja e onde na tela você deseja colocá-la antes de iniciar a sessão; você não pode alterar isso durante o processo de edição. O vídeo de você mesmo é essencialmente queimado na filmagem à medida que é gravado, o que limita bastante suas opções de edição.
Você também tem a capacidade de gravar o áudio que vem do seu PC e / ou do seu microfone embutido.
A parte superior da tela é uma opção de qualidade. Por padrão, é definido como ‘Sem perdas’, mas se isso for muito desgastante para o seu computador, você tem outras opções disponíveis.
Você também pode fazer gravações ao vivo (ou seja, transmiti-las na web), mas você precisa inserir manualmente o endereço RTMP ao vivo antes de fazer isso.
Uma vez que todas as suas preferências estejam definidas, aperte o botão azul ‘Rec’, e Coolcut começará a gravar a tela imediatamente. A interrupção da gravação é feita por meio de um atalho de teclado ou clicando naquele botão mais uma vez (que ficou vermelho e agora está rotulado como ‘Parar’).

Editando
A parte de edição do Coolcut se parece com um aplicativo de edição de vídeo não linear normal, com opções melhores do que as disponíveis nas versões anteriores.
Qualquer filmagem que você gravou aparece na seção do navegador. Clique duas vezes em qualquer clipe para vê-lo na janela de visualização à direita. Não só as gravações de tela estão lá, mas você também pode importar qualquer número de outros videoclipes armazenados em seus discos rígidos.
Como esperado, você cria seu vídeo na área da linha do tempo. O Coolcut não permite lacunas em seu vídeo, então conforme você arrasta mais e mais clipes, eles são adicionados automaticamente ao final do anterior. Melhor ainda, exclua um clipe de sua edição e todas as filmagens à sua direita serão movidas automaticamente para a esquerda. Isso permite que você crie uma edição rápida.
As ferramentas de edição foram reforçadas nesta versão. Além de poder cortar um clipe, você pode alterar sua velocidade, recortá-lo, gerar um freeze frame (quando desejar focar em uma seção específica por mais tempo, por exemplo), e ainda ter acesso aos parâmetros de tela verde.
Imagem na imagem
Você só pode trabalhar com uma trilha de vídeo – o que realmente rotula este aplicativo como um editor básico. Existe uma espécie de solução alternativa graças a duas faixas de imagem em imagem. Como o nome sugere, você pode adicionar um vídeo em cima de outro, mas por padrão, esse segundo vídeo será menor do que o que está abaixo dele. No entanto, você não só pode reposicioná-lo para onde deseja, mas também pode redimensioná-lo.
Então, teoricamente, isso poderia permitir que você trabalhasse com até três camadas de vídeo, mas você teria que redimensionar cada clipe que adicionar lá, e se você excluir um clipe na trilha principal, não afetará os clipes de imagem em ‘posição, então esta é uma solução que está muito longe do ideal.
No entanto, como uma ferramenta de imagem em imagem, funciona muito bem. Você pode usá-lo para adicionar uma marca d’água, por exemplo, ou inserir um pequeno pedaço de vídeo. Não se esqueça, porém, de que se você se gravou ao mesmo tempo que a tela do computador, o efeito ‘imagem na imagem’ não pode ser alterado em relação à sua posição original. Considerando que as ferramentas estão lá, é muito frustrante que o vídeo da webcam esteja ‘embutido’ como está.

Efeitos e transições
Você tem acesso a um bom número de transições, desde a dissolução cruzada básica (que ele chama de Fade in e Fade Out), a movimentos mais interessantes e efeitos 3D.
Agradecemos o fato de que simplesmente passar o mouse sobre a miniatura da transição fornece uma visualização animada do que esperar. Isso também se aplica aos Filtros.
Você também tem vários títulos para escolher para adicionar ao seu vídeo.
Gravação de áudio
Role para baixo suas camadas disponíveis na linha do tempo e você notará outras adicionais além das camadas Pic-in-Pic: Texto1 e Música1 são autoexplicativas, mas então você chega à Dublagem1.
Se você não estiver interessado em gravar uma narração enquanto segura a tela, você tem a opção de fazê-lo enquanto trabalha na edição por meio do botão ‘Dublagem’, e é aqui que as faixas aparecerão.
Clique nesse botão e a gravação de áudio começará imediatamente no local do indicador de reprodução. Infelizmente, ele ainda não silencia as outras camadas enquanto você faz isso, o que significa que se você se esquecer de silenciar as faixas sozinho, será impossível reposicionar sua voz para outra posição mais tarde, ou mesmo editá-la, como você também transferirá uma cópia do áudio de fundo. É uma omissão estranha de se ter feito, e teria sido melhor se qualquer áudio fosse silenciado automaticamente quando você clicar nesse botão.

Exportador
Quando estiver satisfeito com seu vídeo, é hora de compartilhá-lo. Coolcut oferece uma série de opções. Você pode escolher seu formato, resolução, taxa de bits e quadros por segundo (ou apenas deixá-los como padrão, se não tiver certeza sobre eles). Como esperado, a versão gratuita força você a incluir um crédito final ‘Coolcut’. Se você quiser se livrar disso, você precisa se tornar um VIP (mais sobre isso depois).
Outra maneira de evitar o crédito final e ainda não pagar os desenvolvedores que trabalham duro é escolher ‘Exportar GIF’. Mas esteja ciente de que um GIF não tem som e sua qualidade e resolução são severamente restringidas. Ainda assim, a opção existe se você quiser fazer um meme ou algo assim.
Por fim, você pode evitar todo o vídeo que gravou e editou e apenas exportar o áudio.
Todas essas opções são muito melhores do que o que estava disponível nas versões anteriores.
VIP
Existem dois sabores para este software: Ordinário e VIP. O primeiro é gratuito, mas não inclui todos os recursos do Gravador ou Editor e também adiciona uma marca d’água ao seu vídeo. Possivelmente, a pior limitação é uma restrição para gravar apenas dois minutos por vez. Para remover tudo isso, você precisa escolher VIP.
Isso pode ser feito mês a mês por $ 9,80 por mês, pagar três meses de cada vez por $ 12,90 por trimestre ou abrir mão do modelo de assinatura e pagar pelo software imediatamente por $ 49,50.
A opção mais popular é $ 39,48 por ano, que inclui um teste gratuito de 3 dias.
Veredicto final
O ponto de venda do Coolcut são os recursos de captura de tela de vídeo, e isso funciona exatamente como você espera. A seção de edição deste aplicativo foi amplamente aprimorada, assim como suas opções de exportação. É uma pena que ainda existam algumas decisões de design intrigantes que dificultam o que poderia ser um produto muito bom.
No entanto, essas pequenas imperfeições são poucas. Todo o resto está muito melhor do que antes, e vale a pena dar uma olhada no Coolcut se você estiver interessado em fazer gravações em tela curta de graça ou pagar para fazer gravações mais longas.
Source link