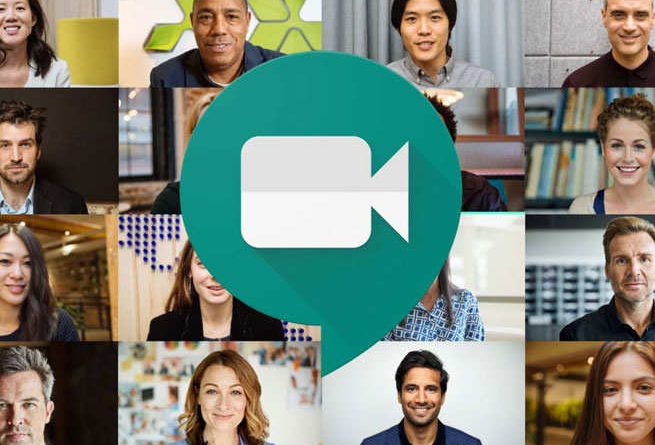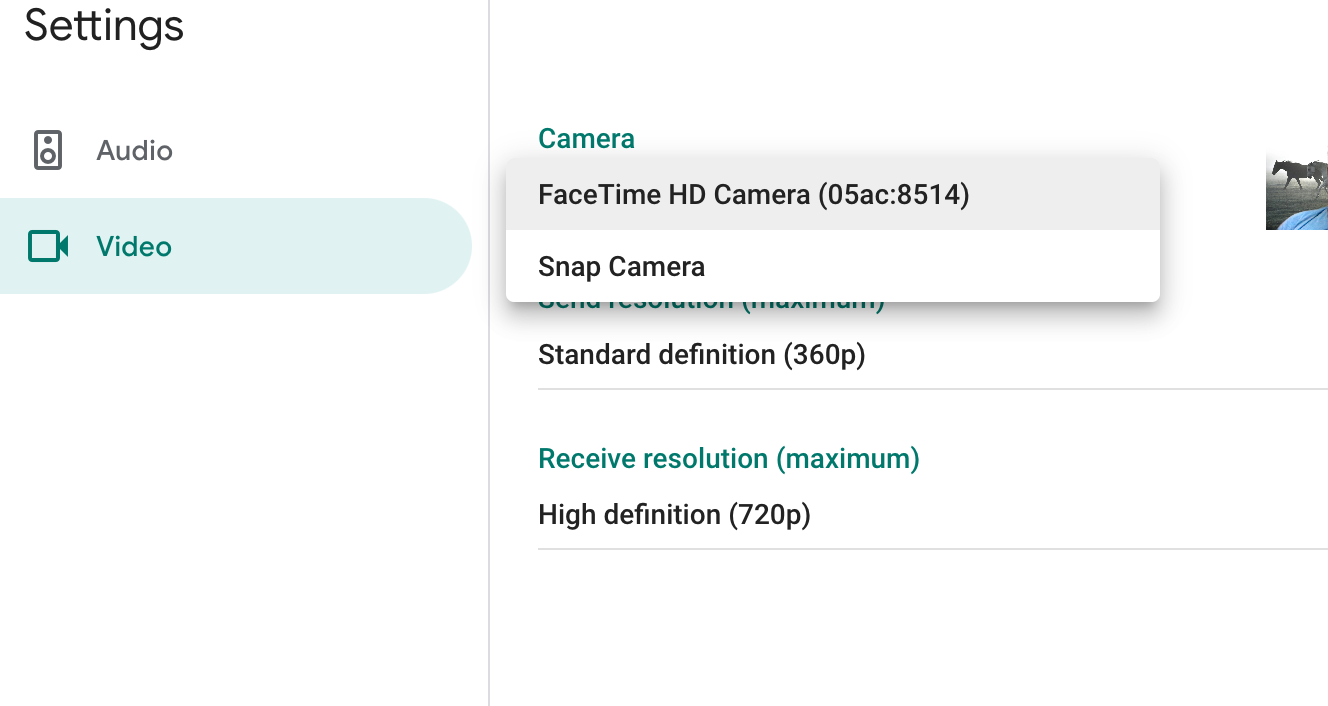Dicas e truques para obter o plano de fundo personalizado correto no Google Meet e no Microsoft Teams – Últimas notícias
Certifique-se de que seu rosto está bem iluminado com luz de uma única fonte
Para ter uma boa aparência em chamadas de vídeo, você precisará garantir que haja luz direta suficiente em seu rosto e que não haja sombra de nenhum tipo. Além disso, sempre opte por uma única fonte de luz se quiser mudar o fundo de forma eficaz.
Não misture luzes
Não misture luz solar e tubo interior ou luzes LED. Ou não misture luzes de duas cores diferentes. Para obter melhores resultados ao alterar o fundo, use luz branca brilhante.
Certifique-se de que a webcam está alinhada com seus olhos
Um dos maiores erros que a maioria das pessoas comete durante as videochamadas é não manter a câmera no nível dos olhos. Use um suporte ou empilhe alguns livros embaixo do seu laptop para colocar a webcam na altura dos olhos, para que você possa obter uma foto perfeita. Além disso, certifique-se de que nenhuma luz direta incida sobre a webcam atrás de sua cabeça.
Para obter o plano de fundo personalizado ideal, use qualquer parede ou tela de uma única cor sem nenhum objeto
A ideia é criar um efeito de tela verde. Portanto, para alterar o fundo de forma eficaz, certifique-se de que a parede atrás de você seja lisa e pintada de uma única cor, de preferência algo claro como branco, rosa, etc. Use uma camisa ou vestido que contraste com o fundo. Por exemplo, use uma camisa ou vestido preto se a parede atrás for pintada de branco ou rosa. Você também pode usar uma tela para o mesmo, mas certifique-se de que não haja manchas ou rugas. Além disso, a parede deve ser plana, sem objetos.
Use Snap Camera se você não gostar das imagens de fundo personalizadas disponíveis no Google Meet ou Microsoft Teams
Baixar Snap Camera aplicativo em seu Windows 10 ou macOS em “snapcamera.snapchat.com”. Depois de instalar o Snap Camera, abra o aplicativo. Selecione o plano de fundo desejado pesquisando na caixa de pesquisa Lentes. Você pode pesquisar lentes como escritório, sala ou outras imagens estáticas como plano de fundo.
Mantenha o Snap Camera rodando em segundo plano. Abra o Google Meet ou Teams e inicie uma reunião. Vá para as configurações no Google Meet ou Teams no PC ou Mac e em vídeo selecione Snap Camera em vez da web camera padrão. Você também pode melhorar a qualidade do vídeo alterando a resolução de envio para 720p em vez de 360p.
Source link